Exame Clínico
A funcionalidade de Exame Clínico, permite registrar de forma prática e organizada os principais dados da avaliação física dos funcionários, como peso, altura, temperatura, pressão arterial, pulso, entre outros. No Fazsoft SMT é possível personalizar quais campos serão exibidos, de acordo com a necessidade da empresa ou do profissional de saúde. Isso torna o preenchimento mais rápido, objetivo e adaptado à realidade de cada atendimento.
Segue abaixo o passo a passo:
1. Primeiro vamos configurar quais campos serão exibidos no Exame Clínico. Acesse o menu Cadastro > Geral > Perfil Exame Clínico.
2. Clique no botão  para exibir o modelo já cadastrado no sistema.
para exibir o modelo já cadastrado no sistema.
3. Clique no botão  para editar o modelo previamente cadastrado, ou adicione um novo
para editar o modelo previamente cadastrado, ou adicione um novo 
4. Em Descrição, informe o nome para identificar o modelo de Exame Clínico.
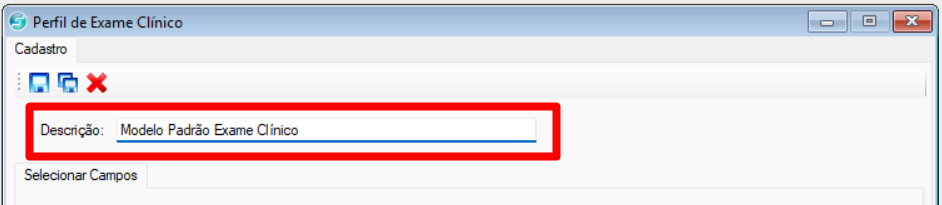
5. Selecione as opções que deseja exibir na visualização do Exame Clínico e clique no botão 
6. Depois de selecionar o item desejado, você poderá definir se esse campo será de preenchimento obrigatório habilitando a opção. Repita o processo até selecionar todos os campos que deseja exibir ao realizar o exame clínico.
7. Em seguida, se necessário é possível definir Valores Padrão para alguns dos campos selecionados.
Defina o valor padrão desejado, e clique em Confirmar Valores.
Exemplo: Nos campos de aspectos gerais, pele, olhos e boca, podemos definir o valor "Normal" como padrão. Assim, ao examinar o funcionário, é possível puxar essa informação, sempre que for constatado que está tudo normal, evitando o preenchimento manual repetitivo.
8. Ao finalizar a configuração do Perfil de Exame Clínico, clique em Salvar 
9. Agora ao realizar o exame clínico por dentro do Fazsoft SMT, apenas os campos definidos anteriormente serão exibidos para serem preenchidos.
Exemplo: Ao abrir a tela do atendimento e clicar em Exame Clínico basta selecionar o modelo de perfil criado anteriormente, que serão exibidos os campos para preenchimento
Em seguida, caso tenha definido algum valor padrão, basta clicar em Carregar Padrão, que as respostas serão preenchidas automaticamente.
10. Selecione o Médico Responsável, e na aba Exame Físico, preencha os campos.
Já na aba Conclusão, no campo de Diagnóstico, selecione no botão  o CID correspondente. E no campo Indicação, informe o resultado.
o CID correspondente. E no campo Indicação, informe o resultado.
11. Ao finalizar, clique em Salvar 
Related Articles
Exame
Passo a passo para a inclusão de Exames no Fazsoft SMT. 1. Acesse o menu Cadastro > Exame. 2. Clique no botão para inserir um registro novo Exame. 3. Preencha os campos do cadastro do Exame. Código do Exame Código interno do Sistema para identificar ...Atendimento > Geração ASO
Passo a passo para cadastrar um ASO no FazsoftSMT. Para iniciar com o atendimento os dados da Empresa, Grade Funcional e Funcionário devem estar devidamente cadastrados no Sistema. 1. Acesse o menu Ambulatório > Atendimento, ou clique diretamente no ...S-2221 - Exame Toxicológico do Motorista Profissional Empregado
O evento S-2221 é uma nova obrigatoriedade do eSocial que entrou em vigor em 1º de agosto de 2024. A inclusão do evento S-2221 visa garantir que os empregadores registrem os resultados dos exames toxicológicos no eSocial, conforme exigido pelas ...Envio S-2221 - Exame Toxicológico do Motorista Profissional Empregado
O evento S-2221 é uma nova obrigatoriedade do eSocial que entrou em vigor em 1º de agosto de 2024. A inclusão do evento S-2221 visa garantir que os empregadores registrem os resultados dos exames toxicológicos no eSocial, conforme exigido pelas ...ASO Digital
O ASO Digital é uma versão eletrônica do documento que certifica as condições de saúde de um funcionário para desempenhar suas atividades no ambiente de trabalho. No Fazsoft SMT, essa funcionalidade permite gerar e armazenar digitalmente os ASOs dos ...