Treinamentos e Capacitações
A funcionalidade de Treinamentos e Capacitações possibilita organizar treinamentos, definindo a carga horária e o conteúdo programático, além de selecionar os colaboradores que participarão. Durante a realização do treinamento, também é possível registrar e gerar a lista de presença dos participantes, garantindo o controle total da frequência. Ao final do treinamento, o sistema emite o certificado de participação, garantindo a comprovação da capacitação realizada.
1. Primeiro vamos criar o tipo do treinamento. Para isso, acesse o menu Cadastro > Geral > Tipo de Treinamento.
2. Clique no botão  para inserir um novo treinamento.
para inserir um novo treinamento.
3. Preencha os campos Título do treinamento que será realizado, a Carga Horária e a Validade em Dias do treinamento.
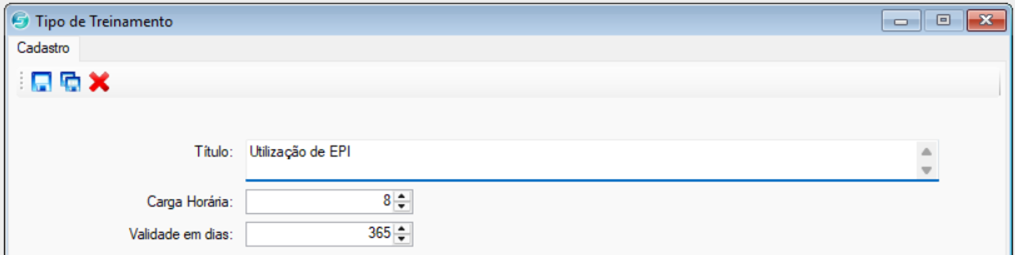
4. Selecione o Tipo de Roteiro e preencha com os tópicos que serão abordados.
4. Selecione o Tipo de Roteiro e preencha com os tópicos que serão abordados.
Se
o Tipo de Roteiro selecionado for Texto,
preencha diretamente o campo Roteiro de Temas.
Se
o Tipo de Roteiro selecionado for Template,
clique no botão  para abrir o documento em branco do Word,
informe o texto e realize as edições desejadas.
para abrir o documento em branco do Word,
informe o texto e realize as edições desejadas.
5. Para
criar o modelo de Lista de Presença ou o Certificado do Treinamento, acesse o menu Cadastro > Templates de Documentos >
Templates Comuns.
6. Clique no botão  para inserir uma nova template.
para inserir uma nova template.
7. Informe
a Descrição e selecione a finalidade da Template.
8. Em seguida, clique no botão  para personalizar
seu documento da forma desejada.
para personalizar
seu documento da forma desejada.

Dica
Clique no botão  para exibir a Lista de Macros.
para exibir a Lista de Macros.
Ou acesse o artigo de Macros do SMT.
- Template de Lista de Presença para Treinamento, disponibilizada como exemplo:
- Template de Certificado para Treinamento, disponibilizada como exemplo:
9. Ao finalizar as edições da Lista de Presença e Certificado de Treinamento, clique em Salvar 
10. Agora vamos vincular o Tipo de Treinamento criado à empresa, informar o instrutor do curso, os funcionários participantes, o calendário, entre outras informações. Para isso acesse o menu PPRA > Treinamentos e Capacitações.
11. Selecione
a Empresa pra qual o treinamento será realizado e clique no botão 
12. Na
aba de Informações Principais, preencha os campos:
- Utilizar Calendário de Treinamento
Deixe essa opção habilitada caso queira realizar a divisão do treinamento em dias diferentes. - Data Inicio
Data em que o treinamento começará. - Tipo de Treinamento
Clique no botãopara selecionar o treinamento cadastrado anteriormente.
- Duração (Carga Horária) e Validade em Dias
Essas informações serão carregadas automaticamente, baseadas no cadastro do Tipo de Treinamento selecionado.
Local do Treinamento
Onde o treinamento será realizado.- Modo de Treinamento
Selecione a modalidade do treinamento.
- Instrutor/ResponsávelClique no botão
pra selecionar o instrutor e o responsável pelo treinamento.
13. Na
segunda aba, clique no botão  para selecionar todos os Funcionários Participantes do Treinamento.
para selecionar todos os Funcionários Participantes do Treinamento.
14. Se
necessário, informe uma Observação sobre o treinamento.
15. Caso
tenha deixado habilitado na aba principal a opção Utilizar Calendário Treinamento, é
possível informar em quais datas será realizado, clicando no botão  .
.
16. Ao
preencher todas as informações necessárias, clique em Salvar 
17. Após
a finalização das etapas do treinamento volte na aba Registrar Presença, clique em cima da
palavra Presente para informar a Falta do funcionário, se houver.

Importante
Caso
o funcionário tenha alguma falta, o certificado não será emitido para o mesmo.
18. Por
fim gere a documentação, clique em Gerar a Lista de Presença e Gerar Certificado, ao
finalizar o treinamento.
- Exemplo de Lista para Treinamento gerado pelo sistema:
- Exemplo de Certificado para Treinamento gerado pelo sistema:

Dica
Para incluir a imagem do Instrutor ou Responsável pelo treinamento no Certificado, acesse o menu Cadastro > Profissional do SESMT, em seguida acesse a aba ASO Digital, e selecione a imagem desejada.
E certifique-se que na template do Certificado as macros <<AssinaturaInstrutor>> e <<AssinaturaResponsavel>>, estão sendo utilizadas:

Related Articles
Guia de Macros SMT
O Fazsoft oferece uma variedade de macros prontas para automatizar tarefas repetitivas durante a criação de documentos. Essas macros são uma ferramenta valiosa para economizar tempo e minimizar erros. Segue abaixo a relação de macros disponíveis para ...Configuração ASO Digital
Para gerar o ASO Digital pelo Fazsoft SMT, primeiramente é preciso configurar os Parâmetros Gerais e vincular o Certificado Digital do Médico ao cadastro do Profissional do SESMT. 1. Acesse o menu Cadastro > Estabelecimento > Parâmetros Gerais. 2. ...Template de PGR
&amp;amp;amp;lt;br&amp;amp;amp;gt; O Template é um recurso disponível no Sistema, onde é possível criar modelos predefinidos, utilizando o Microsoft Word, que irão servir como base ou estrutura para a geração dos documentos utilizados no ...Reinstalação Certificado Digital
Aviso! O passo a passo abaixo é apenas um exemplo, você deve utilizar as informações da sua empresa para adicionar o certificado. Não utilizar o nome do Fazsoft SMT no cadastro do seu certificado. Procedimento de reinstalação do Certificado Digital ...Adicionar Certificado Digital ao Sistema
Após a Instalação do Certificado Digital, será necessário adicionar o certificado digital ao sistema Fazsoft SMT. Aviso! O passo a passo abaixo é apenas um exemplo, você deve utilizar as informações da sua empresa para adicionar o certificado. Não ...