Atendimento > Geração ASO
Passo a passo para cadastrar um ASO no FazsoftSMT.
Para iniciar com o atendimento os dados da Empresa, Grade Funcional e Funcionário devem estar devidamente cadastrados no Sistema.
1. Acesse o menu Ambulatório > Atendimento, ou clique diretamente no botão Atendimento, conforme imagem abaixo:
2. Selecione o Funcionário, a Empresa e clique no botão  para incluir um novo registro.
para incluir um novo registro.

Importante
Se a opção Exibir Somente Pendentes estiver marcada, então apenas os ASO´s com status Pendentes serão exibidos, ou seja, os ASO´s já Concluídos serão exibidos somente desmarcando essa opção.
Se a opção Exibir Somente Pendentes estiver marcada, então apenas os ASO´s com status Pendentes serão exibidos, ou seja, os ASO´s já Concluídos serão exibidos somente desmarcando essa opção.
3. Digite a data em que será realizado o atendimento do ASO.
4. Selecione o Tipo do Atendimento.
5. Clique no botão Requisição de Exames, para informar quais os exames serão realizados no atendimento.
6. Clique no botão novo
- Exame
Clique no botão da lupapara selecionar o Exame que será incluído no Atendimento.
Repita esse processo, caso precise incluir outros exames.

O Exame Clínico deverá sempre ser selecionado em todos os ASO´s.
- Laboratório
Em casos de exames laboratoriais, clique no botão da lupapara selecionar o Laboratório.

Importante
Se a Montagem do PCMSO estiver cadastrada no Sistema, os exames serão atualizados automaticamente à Requisição de Exames.
Se a Montagem do PCMSO estiver cadastrada no Sistema, os exames serão atualizados automaticamente à Requisição de Exames.
Após selecionar todos os exames, clique no botão Salvar.
7. Clique no botão Status da Requisição para informar o resultado dos exames.
Informe a Data do Recebimento e o resultado dos exames. Em caso de exame de laboratório, selecione a Situação de Entrega.
- Situação de Entrega
Se o exame enviado ao laboratório está ainda Pendente ou já foi Entregue. - Data Exame
Data da realização do Exame. - Data Recebimento
Quando o Exame foi recebido. - Indicação
Resultado do exame.
- Origem
Se a Indicação for Alterado, Estável ou Agravamento então selecione umas das opções abaixo.
- Editar Exame
Se necessário informar os detalhes do resultado do exame, clique no botão Editar Exames.
Após informar o resultado de todos os exames, clique no botão Salvar.

Se preferir preencher o resultado do exame clínico, clique no botão Pré-Exame Clínico e/ou Exame Clínico.
8. Clique no botão ASO para informar o parecer do médico.
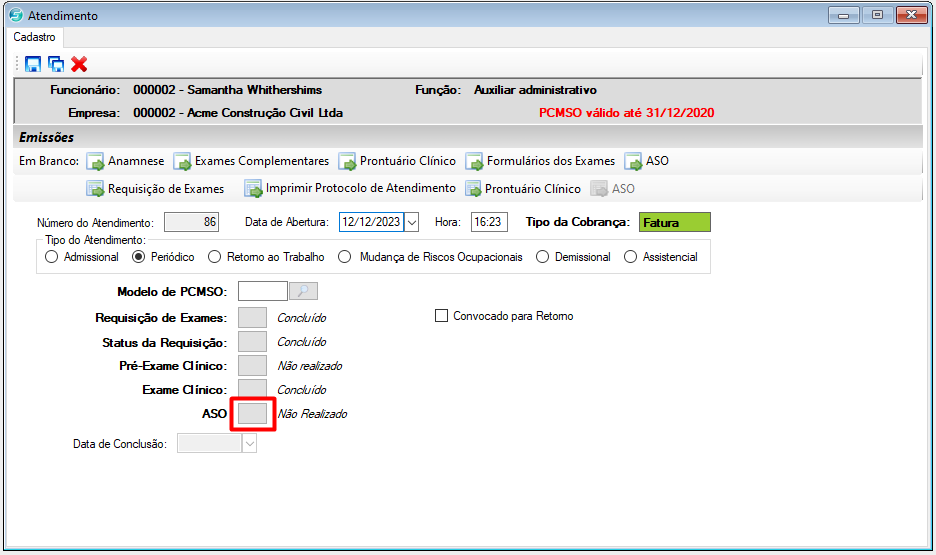
Selecione todos os dados necessários para concluir o ASO.
- Médico Examinador
Escolha o médico que realizou o atendimento do ASO (preenchimento obrigatório). O médico precisar estar previamente cadastrado no Cadastro > Profissional do SESMT.
- Médico Responsável
Informar esse campo se houver médico responsável pelo PCMSO.
- Parecer
Informe o resultado do ASO.
- Situação
Informação do status do ASO.
- Observações
Mais informações e detalhes sobre o atendimento. - Riscos Ocupacionais
Inclua os Riscos que irão ser listados na impressão do ASO.

Essa informação dos riscos na tela do ASO não serão enviadas no evento S-2220 ao eSocial.
Caso não seja informado nenhum risco nesta tela aparecerá a mensagem abaixo:
- Exames Realizados
São os Exames que foram requisitados para o ASO, contendo as informações de data do exame e o resultado Status da Requisição. - Data da Conclusão
Data que o ASO foi finalizado.
Após informar o parecer, clique no botão Salvar.
9. Ao finalizar as etapas anteriores, o atendimento será concluído e poderá fazer a impressão do ASO.
- Emissões
São impressões de documentos que poderão ser realizadas.
As opções descritas na primeira linha Em Branco trará os documentos de Anamnese, Exames Complementares, Prontuário Clínico, Formulários dos Exames, ASO e Acuidade Visual para serem preenchidos pelo médico.
E, a linha de baixo as opções Requisição de Exames, Imprimir Protocolo de Atendimento, Prontuário Clínico e ASO são documentos que serão impressos já todo preenchidos no Sistema de acordo com as informações inseridas no Atendimento.
Segue exemplo de um ASO concluído emitido pelo Sistema:
10. Ao finalizar todas as etapas, clique no botão Salvar.
Related Articles
Configuração ASO Digital
Para gerar o ASO Digital pelo Fazsoft SMT, primeiramente é preciso configurar os Parâmetros Gerais e vincular o Certificado Digital do Médico ao cadastro do Profissional do SESMT. 1. Acesse o menu Cadastro > Estabelecimento > Parâmetros Gerais. 2. ...ASO Digital
O ASO Digital é uma versão eletrônica do documento que certifica as condições de saúde de um funcionário para desempenhar suas atividades no ambiente de trabalho. No Fazsoft SMT, essa funcionalidade permite gerar e armazenar digitalmente os ASOs dos ...Geração de Contrato e Proposta
Um contrato e uma proposta são documentos fundamentais no contexto de negócios e acordos. Uma proposta apresenta uma oferta inicial de serviços ou produtos para obter aprovação do cliente. Já um contrato formaliza a aceitação dessa proposta e define ...Erro: A estrutura do arquivo XML está em desconformidade com o esquema XSD - obsProc
A mensagem de Erro destacada aparecerá pois, ao tentar enviar o evento, há exames com algum dos Cod. de Procedimento Diagnóstico listados na tabela abaixo, que precisam estar com o campo de Informações Adicionais preenchido no Sistema, para que o ...Recepção
A funcionalidade da tela de Recepção no Fazsoft SMT, foi desenvolvida para facilitar o atendimento dos clientes que vão até a clínica para realizar exames necessários para emissão do ASO. Quando um funcionário chega à clínica, a tela de recepção ...