ASO Digital
O ASO Digital é uma versão eletrônica do documento que certifica as condições de saúde de um funcionário para desempenhar suas atividades no ambiente de trabalho. No Fazsoft SMT, essa funcionalidade permite gerar e armazenar digitalmente os ASOs dos funcionários de forma segura e eficiente.
Passo a passo para gerar um ASO Digital no FazsoftSMT.
1. Primeiramente é preciso cadastrar e habilitar nos Parâmetros Gerais as informações para conseguir emitir o ASO Digital. Caso ainda não tenha realizado essa etapa, clique aqui e siga o passo a passo.
2. Agora vamos iniciar o atendimento para gerar o ASO Digital. Acesse o menu Ambulatório > Atendimento, ou clique diretamente no botão Atendimento, conforme imagem abaixo:

Importante
Para iniciar com o atendimento os dados da Empresa, Grade Funcional e Funcionário devem estar devidamente cadastrados no Sistema.
3. Selecione o Funcionário, a Empresa e clique no botão  para incluir um novo registro.
para incluir um novo registro.

Importante
Se a opção Exibir Somente Pendentes estiver marcada, então apenas os ASO´s com status Pendentes serão exibidos, ou seja, os ASO´s já Concluídos serão exibidos somente desmarcando essa opção.
Se a opção Exibir Somente Pendentes estiver marcada, então apenas os ASO´s com status Pendentes serão exibidos, ou seja, os ASO´s já Concluídos serão exibidos somente desmarcando essa opção.
4. Caso tenha habilitado a Coleta da Biometria como obrigatório, ao abrir o atendimento, aparecerá uma mensagem para realizar a coleta, clique em Sim.
5. Clique no botão Ler Biometria e colete a biometria do funcionário.
6. Informe o e-mail do funcionário, para enviar o Termo de Ciência da Coleta da Biometria e clique em Selecionar. Caso o funcionário, não tenha e-mail para informar, é possível Imprimir o Termo.

Dica
Clique no botão  ao lado do e-mail do funcionário, para salvar aos Dados Pessoais.
ao lado do e-mail do funcionário, para salvar aos Dados Pessoais.
7. Em seguida, será exibido uma mensagem de confirmação da Coleta da Biometria clique em Ok.
8. Digite a data em que será realizado o atendimento do ASO.
9. Selecione o Tipo do Atendimento.
10. Clique no botão Requisição de Exames, para informar quais os exames serão realizados no atendimento.
11. Clique no botão
- Exame
Clique novamente no botãopara Requisitar os Exames.
Selecione os exames necessários e em seguida clique no botão Selecionar.

Importante
O Exame Clínico deverá sempre ser selecionado em todos os ASO´s.
E depois clique em Salvar.

Importante
Se a Montagem do PCMSO estiver cadastrada no Sistema, os exames serão atualizados automaticamente à Requisição de Exames.
Se a Montagem do PCMSO estiver cadastrada no Sistema, os exames serão atualizados automaticamente à Requisição de Exames.
Após selecionar todos os exames, clique no botão Salvar.
 Importante
ImportanteHabilite o campo Reaproveitar Exame para que o sistema reutilize o exame realizado no último atendimento.
12. Clique no botão Status da Requisição para informar o resultado dos exames.
Informe a Data do Recebimento e o resultado dos exames. Em caso de exame de laboratório, selecione a Situação de Entrega.
- Situação de Entrega
Se o exame enviado ao laboratório está ainda Pendente ou já foi Entregue. Caso o exame tenha sido Reaproveitado ficará identificado na Situação de Entrega. - Data Exame
Data da realização do Exame. - Data Recebimento
Quando o Exame foi recebido. - Indicação
Resultado do exame.
- Origem
Se a Indicação for Alterado, Estável ou Agravamento então selecione umas das opções abaixo.
- Editar Exame
Se necessário informar os detalhes do resultado do exame, clique no botão Editar Exames.
Após informar o resultado de todos os exames, clique no botão Salvar.

Se preferir preencher o resultado do exame clínico, clique no botão Pré-Exame Clínico e/ou Exame Clínico.
13. Clique no botão ASO para informar o parecer do médico.
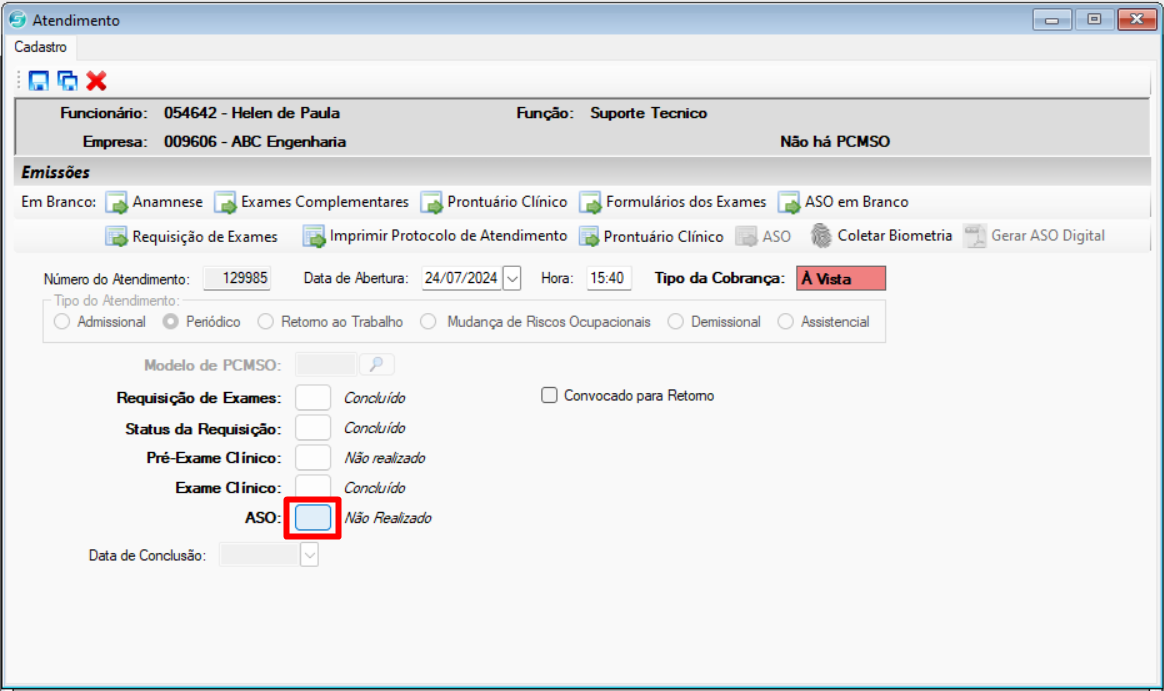
Selecione todos os dados necessários para concluir o ASO.
- Médico Examinador
Escolha o médico que realizou o atendimento do ASO (preenchimento obrigatório). O médico precisar estar previamente cadastrado no Cadastro > Profissional do SESMT.
- Médico Responsável
Informar esse campo se houver médico responsável pelo PCMSO.
- Parecer
Informe o resultado do ASO.
- Situação
Informação do status do ASO.
- Observações
Mais informações e detalhes sobre o atendimento. - Riscos Ocupacionais
Inclua os Riscos que irão ser listados na impressão do ASO.

A informação dos Riscos na tela do ASO não serão enviadas no evento S-2220 ao eSocial.
Caso não seja informado nenhum risco nesta tela aparecerá a mensagem abaixo:
- Exames Realizados
São os Exames que foram requisitados para o ASO, contendo as informações de data do exame e o resultado Status da Requisição. - Data da Conclusão
Data que o ASO foi finalizado.
14. Após informar o parecer, clique no botão Salvar.
15. Em seguida, aparecerá uma mensagem para a geração do ASO Digital, clique em Sim.
16. Confira as informações do ASO e clique em Assinar Documento.
17. Clique em Configurar Envio.
Se o e-mail da Empresa ou Funcionário, não estiverem previamente cadastrados, informe o endereço de e-mail e clique em Enviar ASO Digital. Também é possível enviar uma cópia do ASO Digital para o e-mail do escritório que foi vinculado no cadastro da empresa.

Para que seja enviado a cópia do ASO Digital ao escritório, é preciso ter o escritório cadastro em Cadastro > Geral > Escritório e depois vincular a empresa em Cadastro > Empresa > Dados Principais no campo Escritório.
18. Ao finalizar todas as etapas, clique no botão Salvar.
Related Articles
Configuração ASO Digital
Para gerar o ASO Digital pelo Fazsoft SMT, primeiramente é preciso configurar os Parâmetros Gerais e vincular o Certificado Digital do Médico ao cadastro do Profissional do SESMT. 1. Acesse o menu Cadastro > Estabelecimento > Parâmetros Gerais. 2. ...Certificado Digital
O Certificado Digital é uma espécie de identidade eletrônica que funciona como um documento comprovando a identidade de Pessoas Físicas e Jurídicas no ambiente online. Utilizando técnicas de criptografia avançada, ele garante a autenticidade e a ...Instalação Certificado Digital
Procedimento de instalação (ou de reinstalação, caso seja necessário) do Certificado Digital no computador, para que o Sistema FazsoftSMT consiga reconhecê-lo para efetuar a transmissão dos eventos de SST diretamente ao eSocial. Importante Cada ...Reinstalação Certificado Digital
Aviso! O passo a passo abaixo é apenas um exemplo, você deve utilizar as informações da sua empresa para adicionar o certificado. Não utilizar o nome do Fazsoft SMT no cadastro do seu certificado. Procedimento de reinstalação do Certificado Digital ...Adicionar Certificado Digital ao Sistema
Após a Instalação do Certificado Digital, será necessário adicionar o certificado digital ao sistema Fazsoft SMT. Aviso! O passo a passo abaixo é apenas um exemplo, você deve utilizar as informações da sua empresa para adicionar o certificado. Não ...